JMeter is a wonderful tool to stress test your website and your application architecture , however if you are trying to simulate many users (>1000) one JMeter instance (=pc) will not be sufficient. You will have to set up a JMeter cluster with multiple machines. JMeter is capable or running distributed tests , but it comes with limitations. Since most of us don’t have multiple servers laying around somewhere, we usually go to cloud service providers like AWS , spin up a couple of EC2 instances and turn them off whenever we’re done. Here is the problem, JMeter uses Java RMI (Remote Method Invocation) to communicate to its slaves, but these connections require all machines to be on the same subnet and this is not feasible with EC2 instances. Below, I explain how to get around this problem using a 3 node configuration in AWS to execute tests. I assume that you have a written the test already and have the .jmx file r...
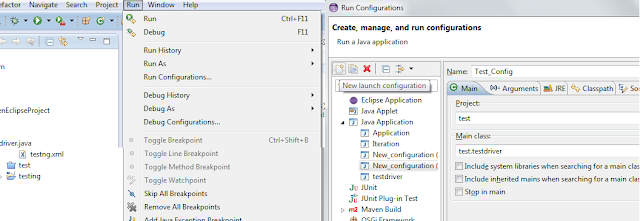
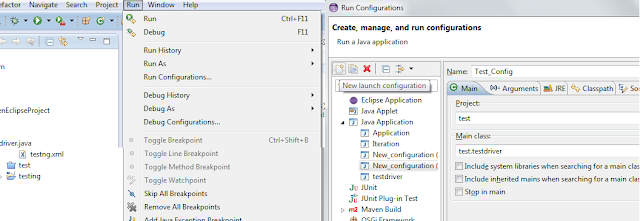

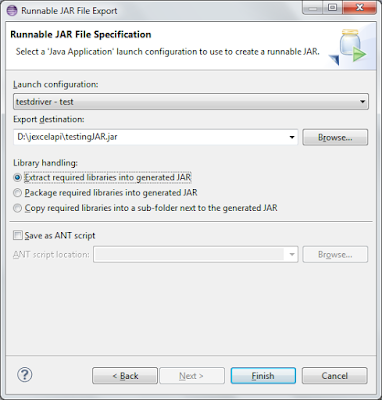

Comments
Post a Comment